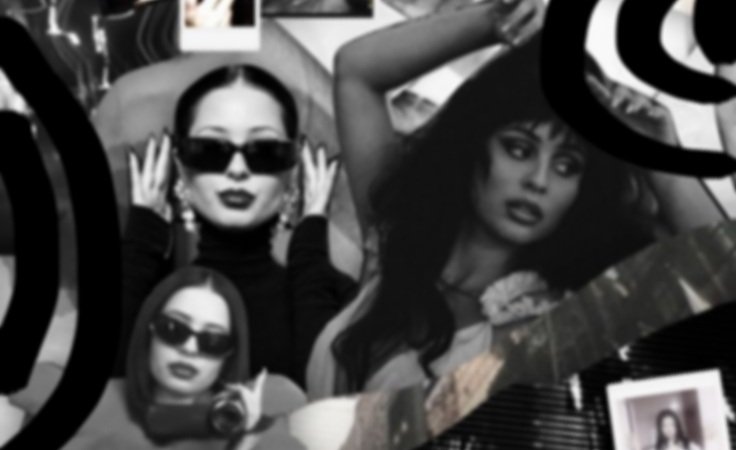
THE ASK
Demonstrate your knowledge of different Photoshop tasks to manipulate a single image and present three outputs.
THE PROCESS
Using Adobe Photoshop tools, I created three different types of photo effects and applied them to a photo of actress, Alexa Demie. Pictured below are the edited photos and step-by-step tutorials on how to apply the effect on Adobe Photoshop.
-
Open a new project and upload your chosen photo and expand it to fit the screen.
Convert the layer to a smart image.
Using the filter option at the top of the screen, select the blur gallery, then apply the path blur tool.
Next, Select the filter option, then select the filter gallery button.
Select the diffuse glow option.
Set the graininess level to 2, the glow amount to 1 and the clear amount to 7.
Save the photo to your creative cloud.
-
Open a new project and create a layer.
Upload your chosen photo and label it layer 1.
Using the FX tool, select blending options, then select only green and blue channels.
Create a new layer and upload the same photo. Label this layer 2.
Using FX again, select blending options and select the red and blue channels only.
Turn the opacity of this layer to 50%.
Select layer 2 and drag the layer slightly down to create the blurry 3D effect.
Save the photo to your creative cloud.
-
Open a new project and create a layer. Upload your chosen photo to this layer.
Delete the background layer.
Using the quick selection tool, drag and cut out the model in the image.
Once the model is selected and there is a moving line around it, select the mask button.
Now select the color fill button located next to the mask button. Press color fill and choose a background color.
Move this layer (it is labeled the color fill layer) under layer 1.
Using the rectangle marquee tool, select the area you would like to “cut out”.
Right click on this area, and select layer via copy. Label this layer “mouth.”
Press the new layer and drag the object to a temporary place.
Click layer 1. Using the Rectangle marquee tool, select the area you would like to erase so that only the background color is visible.
Using the erase tool, erase this part of the layer. Once you have erased this area, use command + D to deselect the area. Move the mouth layer back to its original position.
Using the rectangle marquee tool, select the next area you would like to “cut out”. Once it is selected, right click and select the layer via copy option. Label this layer “eyes”.
Press the new layer and drag the cutout slightly away from its original area.
Press layer 1 again. Using the rectangle marquee tool, drag and select the area where you would like the only background layer to be visible. Use the erase tool to erase this area. Use command + D to deselect.
For the final cutout, click on layer 1 again. Using the rectangle marquee tool, select the object/area you would like to “cutout”. Label this layer “forehead”. Drag it away from its original area.
Click on layer 1. Using the rectangle marquee tool, drag and select the area where you would like the only background layer to be visible. Use the erase tool to erase this area. Use command + D to deselect.
Click the forehead layer and drag it back to its original position.
Clicking layer 1 again, use the magnetic lasso tool, select the remaining areas you would like to cut out. Once you have selected these areas, right click and select the layer via copy option.
Delete layer 1, then rearrange each layer how you would like.
Save to your creative cloud.




